■ 主の PC環境一覧
OS:Windows11
CPU:Intel® Core™ i9 13900KF
Memory:64GB
GPU:NVIDIA® GeForce RTX™ 3070 8GB
■ pyenv とは?
「pyenv」とは、Pythonのバージョン管理ツールであり、異なるPythonバージョンを簡単に切り替えることができるツールです。
開発環境やプロジェクトごとに必要なPythonバージョンを独立して管理でき、環境の切り替えが容易になります。
例えば、Python 2系と 3系を切り分けて使いたい場合でも、pyenvを使用すれば一つのシステム内で両方のバージョンを管理できます。
これにより、Pythonのバージョンによる互換性の問題を簡単に解決することができます。
■ インストール方法
以下 4つの中から、お好きなインストールで OK!
「pip」を使用したインストール手順
[1] pip アップグレード
アップデートしなくても問題はないが、pipコマンド実行後に警告が出るため。(管理者権限にて実行)
$ pip install --upgrade pip[2] pyenv インストール
コマンドプロンプトで実行する場合
$ pip install pyenv-win --target %USERPROFILE%\.pyenvPowerShellまたは GitBashで実行する場合
$ pip install pyenv-win --target $HOME\\.pyenvインストール手順 完了後「■ pyenv セットアップ」へ進む
「zip」を使用したインストール手順
[1] zipファイルをダウンロード
以下 GitHubのリポジトリから zipファイルをダウンロード
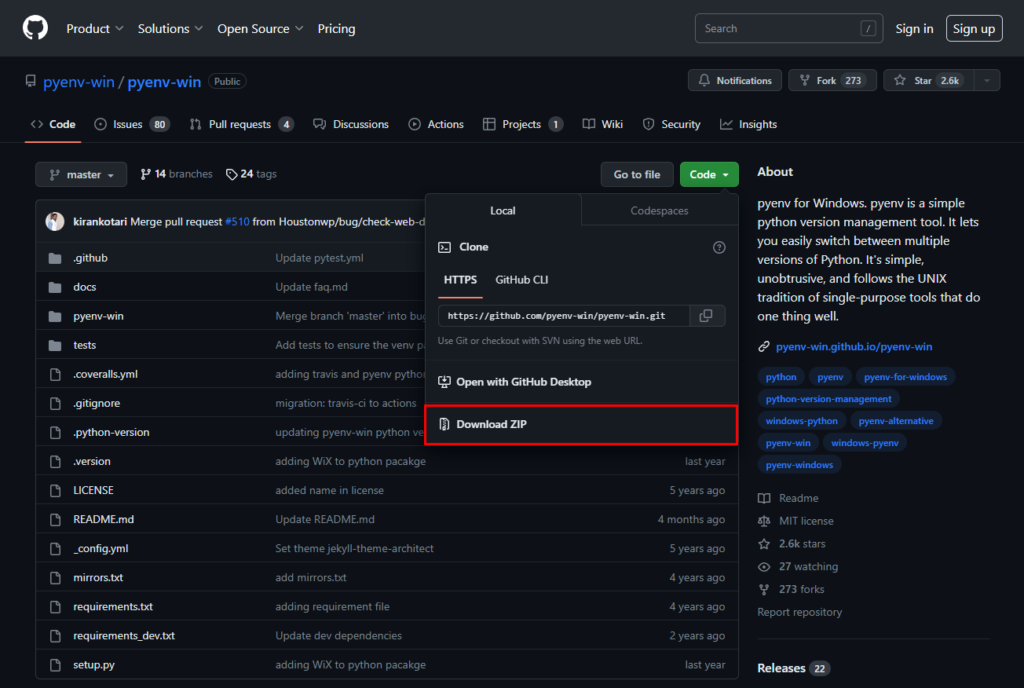
[2] ダウンロードした zipファイルを配置
2.1. ユーザーディレクトリ(C:\Users\<username>)内に「.pyenv」フォルダを作成
2.2. 作成した .pyenvフォルダに、「1」でダウンロードした zipファイルを移動し解凍
インストール手順 完了後「■ pyenv セットアップ」へ進む
「Git」を使用したインストール手順
[1] Cloneコマンドを実行
任意の場所で GitBashを起動し、以下 Gitコマンドを実行
$ git clone https://github.com/pyenv-win/pyenv-win.git "$HOME/.pyenv"インストール手順 完了後「■ pyenv セットアップ」へ進む
「Chocolatey」を使用したインストール手順
[1] chocoコマンドを実行
任意の場所で chocoコマンドを実行
※ 環境変数など全てのセットアップを行ってくれるため、本手順を採用する場合は終了
$ choco install pyenv-win■ pyenv セットアップ
pyenvの環境変数を設定
※ システム環境変数から設定しても良いが、コマンド実行の方が早いので省略
PowerShellを 管理者権限 で開いて以下のコマンドを順に実行
# 「PYENV」という環境変数を設定
$ [System.Environment]::SetEnvironmentVariable('PYENV',$env:USERPROFILE + "\.pyenv\pyenv-win\","User")
# 「PYENV_HOME」という環境変数を設定
$ [System.Environment]::SetEnvironmentVariable('PYENV_HOME',$env:USERPROFILE + "\.pyenv\pyenv-win\","User")pathを通す(パスを設定)
PowerShellを開いて以下のコマンドを実行
$ [System.Environment]::SetEnvironmentVariable('path', $env:USERPROFILE + "\.pyenv\pyenv-win\bin;" + $env:USERPROFILE + "\.pyenv\pyenv-win\shims;" + [System.Environment]::GetEnvironmentVariable('path', "User"),"User")pyenvが使用できるかを確認
PowerShellを開いて以下のコマンドを実行
$ pyenv --version
# バージョンが表示されていれば OK
pyenv 3.1.1■ pyenvの使い方
インストール可能な Pythonのバージョンを確認
$ pyenv install -l
# Pythonのバージョンが表示されていれば OK
2.4-win32
2.4.1-win32
2.4.2-win32
2.4.3c1-win32
--- 省略 ---
2.7.18-win32
2.7.18
3.0a1-win32
3.0a1
3.0a2
3.0a3-win32
--- 省略 ---
3.12.0a7-win32
3.12.0a7任意の Pythonのバージョンをインストール
$ pyenv install 3.11.2指定する Pythonのバージョンで仮想環境を作成
任意のディレクトリへ移動しコマンドプロンプト(または PowerShell)を起動し、以下のコマンドを実行
実行完了後に「.python-version」のファイルが生成されていれば成功
$ pyenv local 3.11.2■ メモ
Pythonのバージョンの global設定
$ pyenv global 3.11.2現在インストールされている Pythonのバージョンを確認
$ pyenv versions現在の Pythonのバージョンを確認
$ python -V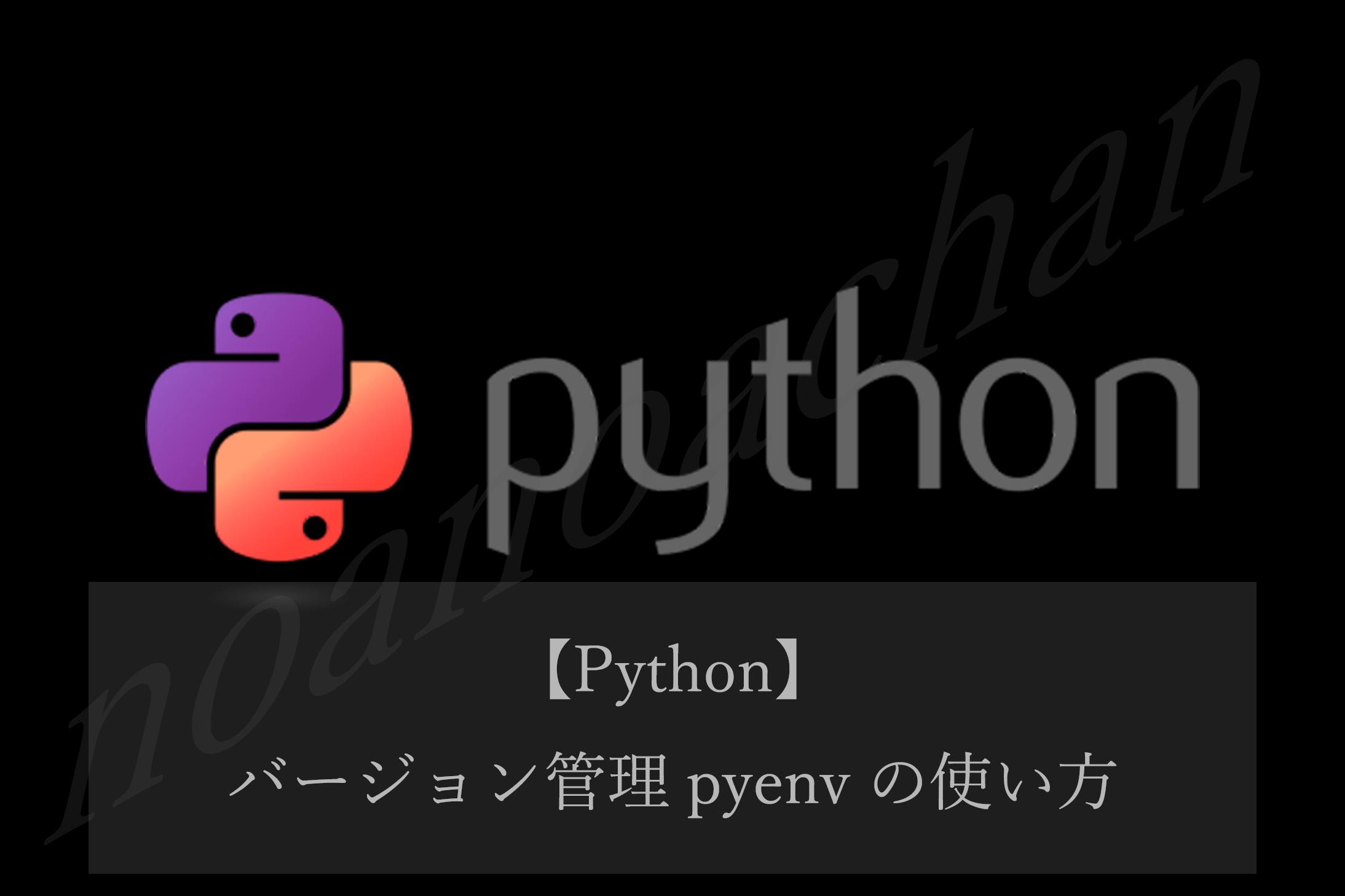
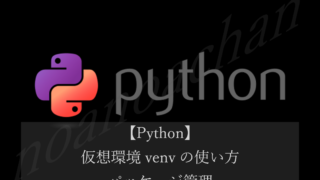


comment 📝