- はじめに:前回の記事でリモートプロジェクト(リポジトリ)を作成しておいて下さい
- 主のPC環境一覧
- 先に知っておいた方が話が早い「git」コマンド
- 何かしらのプロジェクトなどを用意(主:Flutterプロジェクト)
- プロジェクトの作成(ローカル側):ローカルリポジトリ作成
- [1] 該当のプロジェクトやフォルダへ移動(ターミナル またはコマンドプロンプト)
- [2] git init:リポジトリの新規作成(ローカル側)
- [3] git config:アカウントの切り替え(ローカルアカウントの追加)
- [4] git add:ステージングしていないファイル群を追加
- [5] git commit:ステージングした変更をリポジトリに記録
- [6] git remote:リモートリポジトリ と ローカルリポジトリ の紐付け
- [7] git fetch:リモートで更新された最新情報をローカルに持ってくる
- [8] git rebase:2つ以上のコミットが存在するブランチを統合
- [9] git push:ローカルリポジトリの変更内容を、リモートリポジトリへ送信する
はじめに:前回の記事でリモートプロジェクト(リポジトリ)を作成しておいて下さい
主のPC環境一覧
PC:Mac OS[Monterey]
CPU:Intel Core i7
メモリ:32GB
Git:2.35.1
GitLab:14.10.0-pre
先に知っておいた方が話が早い「git」コマンド
| 種類 | 対象範囲 | 設定ファイルの場所 | 備考 |
|---|---|---|---|
| global | 該当ユーザーの全リポジトリ | ~/.gitconfig | homebrewなどで gitを既にインストールしていることが前提 |
| local | 該当リポジトリ | ~/.git/config | 該当フォルダで $ git init をしており、ローカルリポジトリを作成していることが前提(以下で詳しく解説) |
アカウントの切り替えコマンド
既に「GitHub」または「GitLab」で、アカウント作成が済んでいることが前提
※ Gitアカウントが複数ある場合(以下、主の例)
・GitHub:プライベート用
・GitLab:チーム開発用
$ git config user.name <ユーザー名>
$ git config user.email <メールアドレス>各「global / local」アカウントの確認コマンド
// global
$ git config --global -l
// local
$ git config --local -l各「global / local」アカウントの設定変更コマンド
global
// ユーザー名の変更
$ git config --global user.name <変更したいアカウントのユーザー名>
// メールアドレスの変更
$ git config --global user.email <変更したいアカウントのメールアドレス>local
// ユーザー名の変更
$ git config --local user.name <変更したいアカウントのユーザー名>
// メールアドレスの変更
$ git config --local user.email <変更したいアカウントのメールアドレス>・「– local」オプションは省略することができる
globalのアカウント設定を変更したい場合は「– global」オプションを付けること
・Git管理外の場所(超絶簡単にいうと .gitがない階層で)で、ローカルアカウントの設定を変更しようとするとエラーになる
変更したい場合は、該当のリポジトリ内に移動してから実行すること
🙇🏼♀️ さて本題 大変お待たせいたしました 🙇🏼♀️
何かしらのプロジェクトなどを用意(主:Flutterプロジェクト)
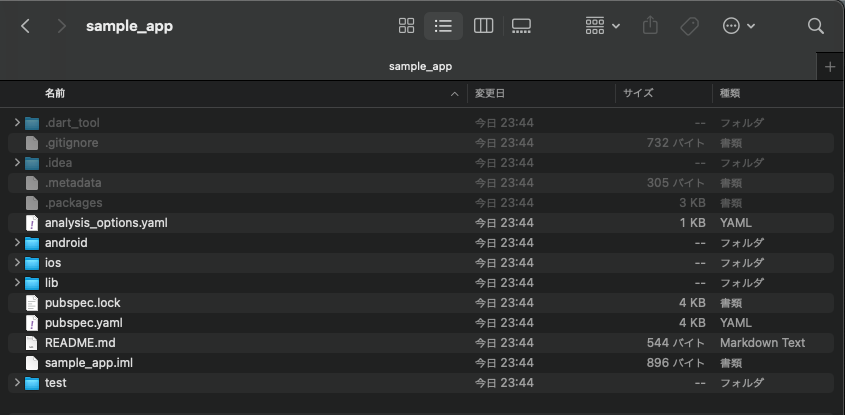
プロジェクトの作成(ローカル側):ローカルリポジトリ作成
[1] 該当のプロジェクトやフォルダへ移動(ターミナル またはコマンドプロンプト)
$ cd <移動先までのパス>< 知らなかった ! ? >
Mac:ターミナル上で「cd」を入力した後に、Finderから該当のフォルダを ドラッグ&ドロップ でも移動することができる。
Windows:該当の場所までエクスプローラー上で移動し、検索窓で「cmd」を入力し Enterを押すとコマンドプロンプトが立ち上がり、その階層に入った状態になる。
[2] git init:リポジトリの新規作成(ローカル側)
ローカルリポジトリの新規作成
$ git init・ローカルフォルダ内に「.git」フォルダができていることを確認
「.git」は、隠しファイル
Mac:「cmd + shift + . (ピリオド)」で、表示
Windows:エクスプローラーのリボンから [表示] > [表示/非表示] > [隠しファイル] にチェック
ローカルリポジトリのユーザー情報設定を確認
$ git config --local -l
# core.repositoryformatversion = 0
# core.filemode = true
# core.bare = false
# core.logallrefupdates = true
# core.ignorecase = true
# core.precomposeunicode = true
「.git/config」を、コードエディタで開き変更や修正をすることも可能
※ 上記のターミナル上と同じ内容が書かれている
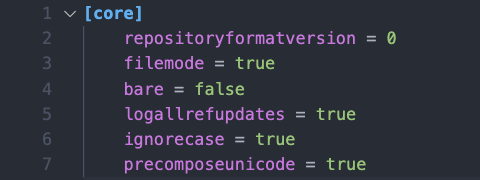
[3] git config:アカウントの切り替え(ローカルアカウントの追加)
↑:『このリポジトリでは、この Gitアカウントを使うよぉ』って教えてあげている感じ
$ git config --local user.name <GitLabで登録しているのユーザー名>
$ git config --local user.email <GitLabで登録しているメールアドレス>設定が変更されていることを確認
$ git confid --local -l
# core.repositoryformatversion = 0
# core.filemode = true
# core.bare = false
# core.logallrefupdates = true
# core.ignorecase = true
# core.precomposeunicode = true
// 以下が追加されていることを確認
# user.name = <上記で設定したユーザー名>
# user.email = <上記で設定したメールアドレス>[4] git add:ステージングしていないファイル群を追加
※ 変更内容をインデックスに追加することを「ステージング(管理対象)」と表現する
git status:ステージングされていないファイルを確認
$ git status
// 以下に、ステージングされていないファイルやフォルダが表示される
# On branch main
# No comits yet
# Untracked files:
# (use "git add <file>..." to include in what will be committed)
# .gitignore
# .metadata
# README.md
# analyzeis_options.yaml
# android/
# ios/
# lib/
# pubspec.lock
# pubspec.yaml
# test/
# nothing added to commit but untracked files present (use 'git add" to track)git add
// ステージング(Gitの管理対象にする)
//「.(ピリオド)」で、変更履歴のある全てを指定
$ git add .[5] git commit:ステージングした変更をリポジトリに記録
git commit
// ステージングした変更をリポジトリに記録する
// -m:オプションでコミット内容にコメントを追加することができる
$ git commit -m "コメント"
// 以下にコミット内容がズラッと表示される
# ...
# ..
# .リモートリポジトリとの紐付けの前に「add → commit」までしておかないと「.gitignore」で追跡対象外に設定しているファイル等が反映されず、意図しないデータまで追跡対象になってしまう。
[6] git remote:リモートリポジトリ と ローカルリポジトリ の紐付け
1. GitLabにログインし、前回の記事で作成したリモートリポジトリに入る
2. 画面中央部にある「クローン」を押下
3. 「SSH」と「HTTPS」があるが、今回は HTTPSを採用し URLをコピー
(※ SSHを利用する場合、その他の手続きに色々準備が必要なため今回は省く)
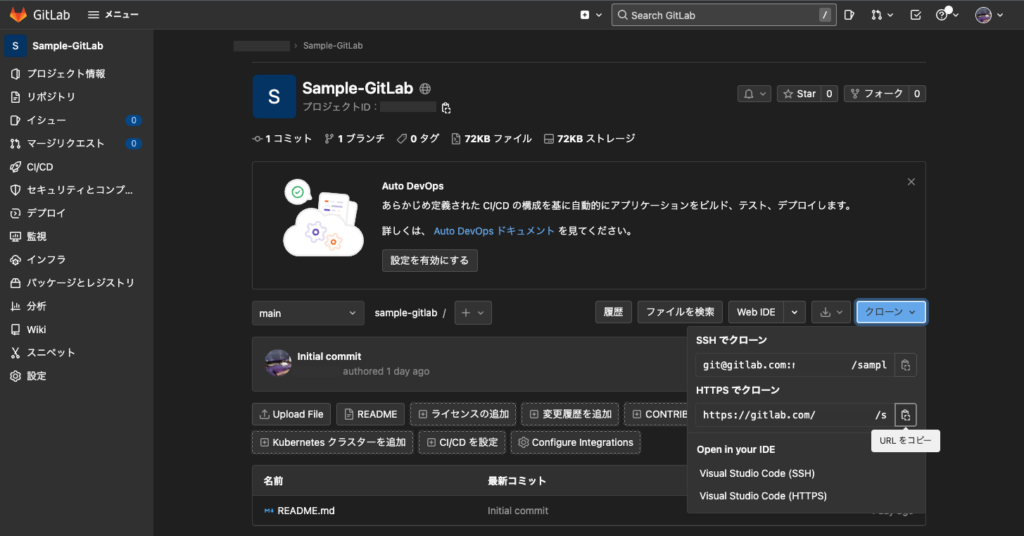
4. ローカルリポジトリ内で以下のコマンドに続き、先ほどコピーした URLを続ける
$ git remote add origin https://gitlab.com/<ユーザー名>/xxxx-xxxx.gitリモートリポジトリのURLを確認する方法
$ git remote -v
# origin https://gitlab.com/<ユーザー名>/xxxx-xxxx.git (fetch)
# origin https://gitlab.com/<ユーザー名>/xxxx-xxxx.git (pull)よく勘違いをしてしまうこと
origin:デフォルトのリモートリポジトリの場所(URL)の別名
master:デフォルトのローカルブランチの名前([2]で解決済み)
※ [2] で、デフォルトを「main」に、変更しました。やってない方は大至急
[7] git fetch:リモートで更新された最新情報をローカルに持ってくる
・リポジトリは「リモート」と「ローカル」と 2つ存在する。
・「git fetch」をすることで、リモート側で更新された最新情報をローカル側に持ってくるコマンドのこと。(注意:持ってくるだけ)
・「git pull」のように、ファイルが更新されることはなく「origin/main」が更新される
<持ってくるだけってどういうこと?>
・ローカルリポジトリに「origin/main」というブランチが新たに生成される
・名前のないブランチとして生成され「git checkout FETCH_HEAD」で、そのブランチに入りこともできる
・ローカル側の作業ディレクトリと結びついているのが「main」ブランチ
・リモート側と結びついているのが「origin/main」ブランチ
// リモート側の最新情報を取得(origin/main へ一時的に保存)
$ git fetch
// ローカル側(main)と、先ほど fetchしたリモート側を merge(rebase)
$ git merge origin/main
// ここまでして、やっとローカル側のファイル等がリモート側と同じように最新版になる。
// ※「merge」と「rebase」の、違いは以下で説明
=====================================================================
// 上記の工程をまとめてやってくれるのが pull
$ git pullデフォルトブランチ名が「master」から「main」に 変更された。
GitHub:2020/10 ~
GitLab:2021/03 ~
git fetch
$ git fetch
// - 以上省略 -
# .
# ..
# ...
# * [new branch] main -> origin/main[8] git rebase:2つ以上のコミットが存在するブランチを統合
今回の例では、作業ディレクトリに存在するローカルリポジトリ「main」
と、リモートリポジトリから最新情報を取得し記録している「origin/main」
$ git rebase origin/main
// 想定済みのエラーが以下にズラッと
# Auto-merging README.md
# CONFLICT (add/add): Merge conhlict in README.md
# error: cloud not apply <コミットID> <コミットコメント>
# Cloud not apply <コミットID> <コミットコメント>コンフリクトの解消
[原因]
・リモート側で、新規リポジトリを作成した際に「README.md」ファイルがデフォルトで生成されている。(※ オプション設定次第で、生成しないこともできる)
・表題にもある通り、主がしようとしていることは既存プロジェクトを、リモート側で管理しようとしている(※ Flutterフレームワークで新規プロジェクトを立ち上げた場合、デフォルトで「README.md」ファイルが生成される)
以上 2つの「README.md」ファイルが衝突し、Gitに怒られている。
翻訳:両方、変更履歴あるんやけどどっちを rebaseしたらえぇのん?(怒)
皆様、愛用の Visual Studio Code のお世話になりましょう
Visual Studio Code で、README.md ファイルを開くと、以下のようになっている。
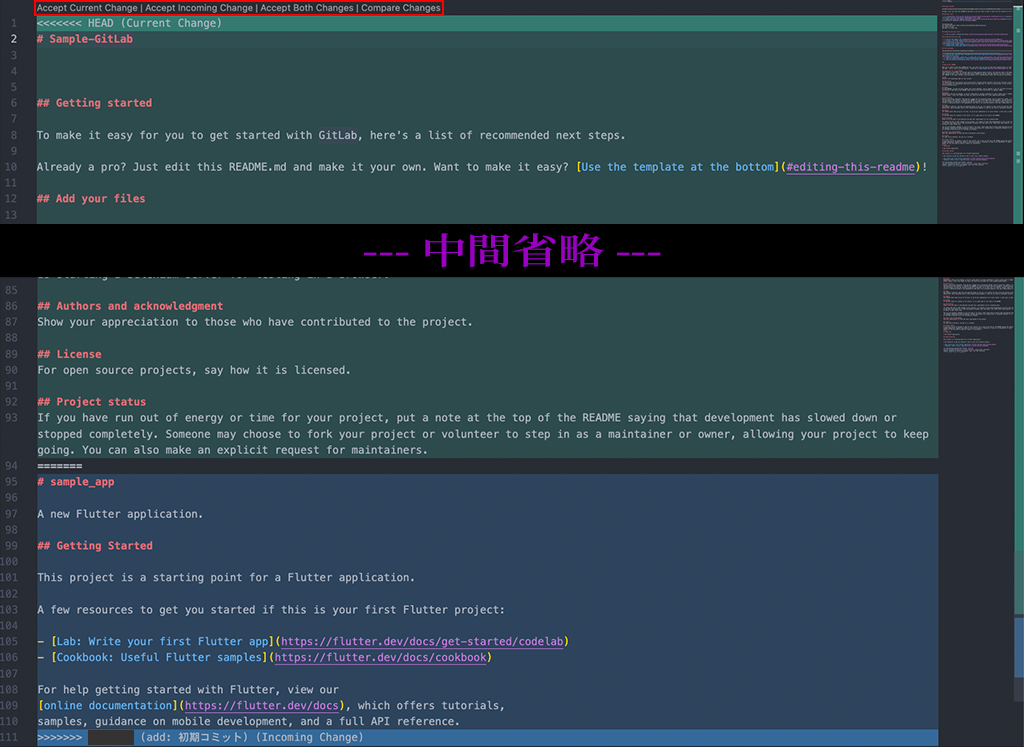
・上半分(緑):リモート側の「README.md」
・下半分(青):ローカル側の「README.md」
画像上部に赤枠で囲んである以下の項目がある
・Accept Current Change:上半分の「リモート側」を適応
・Accept Incoming Change:下半分の「ローカル側」を適当
・Accept Both Change:両方の内容を 1つに結合
・Compare Change:下半分に上下を比較した変更点を表すウィンドウ表示
今回はどちらを適応しても構わないのだが、ローカル側を採用するので「Accept Incoming Change」を選択し、保存して閉じる。
コンフリクト解消後は、変更内容をステージングする
// 変更ファイルを確認( "README.md" が表示される)
$ git status
// -- 省略 --
$ git add .
$ git commit -m "merge: コンフリクトの解消"git rebase –continue
$ git rebase --continue
# ...
# ..
# Successfully rebased and updated refs/heads/main[9] git push:ローカルリポジトリの変更内容を、リモートリポジトリへ送信する
$ git push
// エラーがまたもや(これまた想定済み 以下で解説)
# fatal: The current branch master has no upstream branch.
# To push the current branch and set the remote as upstream, use
# git push --set-upstream origin master親切なことに、懇切丁寧「こうしなさい」って書いてくれている。
【説明】
・明示的に push先を指定してあげなければならない
・現在のローカルブランチに、リモートリポジトリのブランチがないことが原因
※ [7] で生成された「origin/main」は、一時的なブランチでリモートブランチって訳ではない
$ git push --set-upstream origin mainってことで、上記コマンドで push先を指定してあげれば問題なく通る。
最後に:以下の画像のように反映されていたら終了です
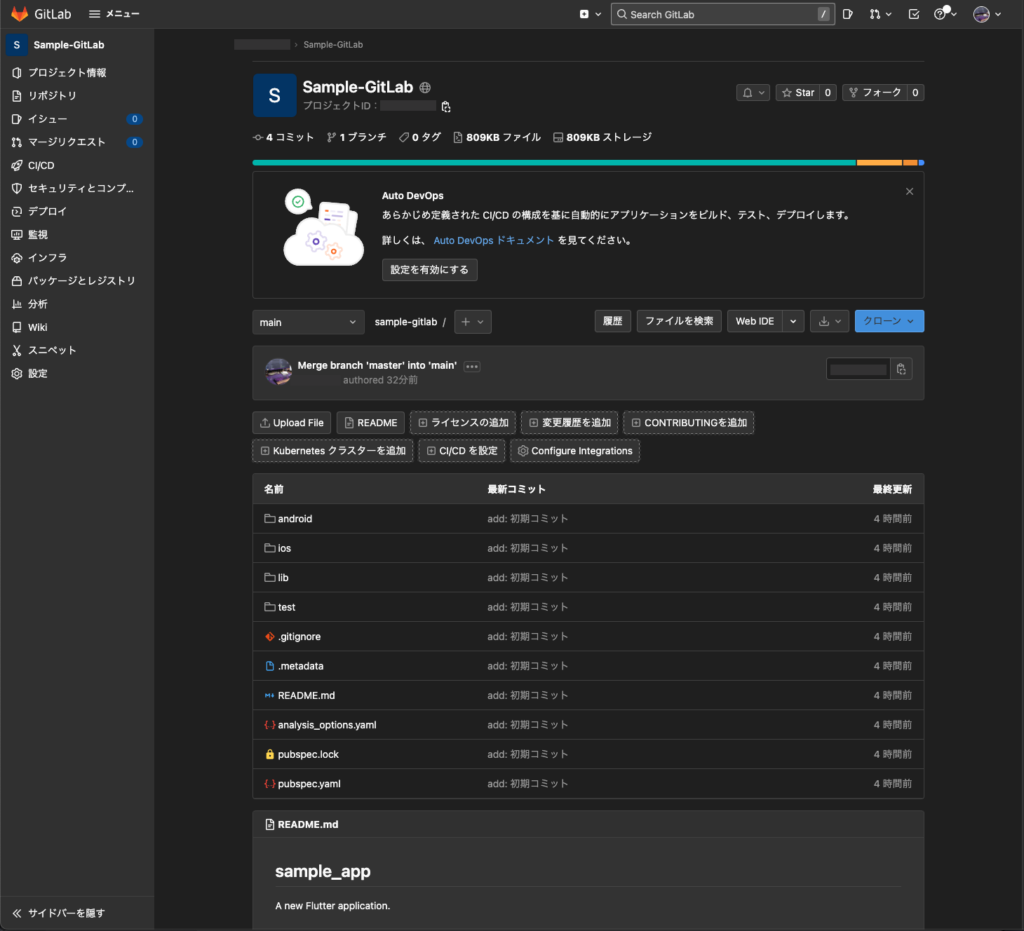
お疲れ様でした。
<次は各Gitコマンドについて詳しく書こうかな?>
主がまだ右も左も斜めも分からなかった時のこと、、
どの記事を参考にしても、ある程度の前提知識を踏まえての解説が多く、その記事内だけでは現状ぶつかっている問題が解決できないことが多かった。
「こうしなさい!」または「こうした方が良い!」ってのが多く、理解をして進めたい主としては納得できるわけもなく、、
希望的には「これ と それ と あれ があるけど、これはこう言う時に使って それはこんな時に便利で あれは主流じゃないけどこんな利点もある」的な的な感じの記事で出会いたかったなと思って主自身が作ることにした。
何か、こんな記事が欲しいとかありましたらコメントください。ご指摘とか、、
参考
・$ git fetch
https://qiita.com/takakuda/items/2123e37733445f69f0ff
・$ git push
https://pointsandlines.jp/env-tool/git-push-upstream

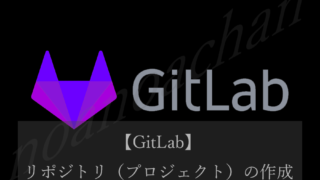


comment 📝